-->
If you set Azure Web App to https only, that validation request will get denied by Azure Web App infra and you are going to see failure in renewal/creation. Also, I would have given the (3rd party) extension's service principal permission only to Web App and Service Plan, not to the entire group. Connect to Azure Web App using SSH. By default, you can connect to your Web App using: HTTP; HTTPS; FTP; FTPS; But you may want to connect to your Web App VM using SSH. It is only available if you selected 'Linux' when you have created your Web App. To access it, simply go to the following URL: https://.scm.azurewebsites.net/webssh/host.
SFTP is a very widely used protocol which many organizations use today for transferring files within their organization or across organizations. Creating a VM based SFTP is costly and high-maintenance. In absence of a fully managed service, this template will be a good workaround for a cost-effective SFTP solution in Azure which is backed by durable persistent storage. ACI service is very inexpensive and requires very little maintenance, while data is stored in Azure Files which is a fully managed SMB service in cloud.
Key Value Prop
- Simple SFTP Creation
- Persistent and Durable Storage
- Cost efficient solution
- No VM maintenance overhead
- Fast to deploy
How-To create an on-demand SFTP Server with a new Azure Files persistent storage
How-To create an on-demand SFTP Server with an existing Azure Files persistent storage
Overview
This template demonstrates an on-demand SFTP server using Azure Container Instances (ACI). The template will generate two container groups:
- create-share-group is a container group that acts as an init container by generating the second container group and an Azure Storage account (based on the 101-aci-storage-file-share template)
- sftp-group is a container group with a mounted Azure File Share. The Azure File Share will provide persistent storage after the container is terminated.
Tags: Azure Container Instance, az-cli, sftp
Deployment steps
Click the 'Deploy to Azure' button at the beginning of this document or follow the instructions for command line deployment using the scripts in the root of this repository.
Fill in the information
Azure App Service Sftp
Choose the subscription you want to create the sftp service in
Create a new Resource Group
It will automatically create a storage account of specified Redundancy
Give a File Share Name
Provide a SFTP user name
Provide a SFTP password
Click on I agree to terms and conditions above
Click Purchase
cid:image011.png@01D4AC19.C75D08F0
Pin to the dashboard
cid:image012.png@01D4AC19.C75D08F0
Usage
Once deployed, connect Azure to the Filezilla client via the fully qualified domain name (FQDN) of the ACI container group named sftp-group and upload files.
‼️ ACI does not support static IPs for their container groups. Use the container group's FQDN for consistent network connectivity ‼️
After connecting to sftp-group's FQDN, these files should be placed into the Azure File Share. Once transfers are complete, manually stop the sftp-group to pause ACI's billing. The files will remain accessible. You can manually startsftp-group and to copy more files at anytime. If you choose to delete and redeploy sftp-group make sure to update the FQDN connection on Filezilla since this template randomly generates the FQDN during deployment time.
- Click on the container sftp-group
- Copy the FQDN from the container group
- Open Filezilla and open File Site Manager and enter the FQDN, username andpassword that was originally added during creation
- Upload a file
The file appears in your file share
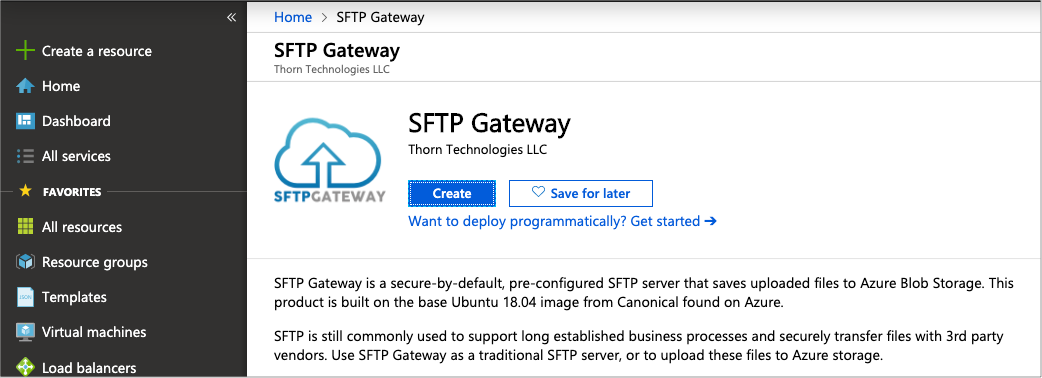
Troubleshoot - Lost Password
Steps to Update Password
Selected the resource group and go to the SFTP server.
Click on the ' Export Template' icon.
Under ' EnvironmentVariables' changes could be made to the username andpassword.
Once changes are done redeploy it again.
Notes
Azure Container Instances is available in selected locations. Please use one of the available location for Azure Container Instances resource.The container image used by this template is hosted on Docker Hub. It is not affiliated with Microsoft in any way, and usage is at your own risk.
I've recently been experimenting with Azure for static site hosting. While there are lots of great static site hosts (my personal favorite still remains Netlify), Azure Web Apps offer some attractive features to enterprises or organizations already invested in Azure. One would think that easily deploying a static site to Azure would be relatively straightforward. Unfortunately, I found that this wasn't the case at all. While Azure Web Apps have some advanced deployment options like Kudu for git deployments and Web Deploy for deployments from Visual Studio, both require some setup and configuration, are designed with 'application' scenarios in mind, and aren't as straightforward as a simple FTP upload. Unfortunately, even FTP uploads to Azure Web Apps have some issues that I'll discuss below. To address this scenario, I ended up writing a little bit of code to automatically synchronize a local static site with an Azure Web App FTP server that ignores unchanged files.
Ftp To Azure Web App
Using FTP may seem like an attractive option for uploading a static site. It's easy to understand, lots of client libraries and software exists, and you don't need to do anything particularly special from a devops perspective. For small sites this works great. Adobe photoshop cs2 windows 7 64 bit. You just point your FTP client to Azure, delete the old stuff, and upload the new stuff. However, this process starts to break for much larger sites with lots of pages or large resources like images or PDF files. In those cases it can become very time consuming to re-upload everything in the site over and over again.
Microsoft Azure Sftp
The normal way to deal with this problem is to attempt to compare files on your local system with those on the FTP server. There are four possible states:
- A file exists locally that doesn't exist remotely.
- A file exists remotely that doesn't exist locally.
- A file exists in both places and is different.
- A file exists in both places and is the same.
Those last two conditions are the tricky ones. It's easy enough to tell if a file exists locally or on the remote server, but what does 'different' and 'the same' mean and how can we tell? The trick is figuring out how to determine if a file is 'the same' without actually having to download that file from the remote server. There are a number of different ways to deal with this when using FTP but they all have either problems when considering static sites or when dealing with the Azure Web Apps FTP server.
- One common approach is to compare creation timestamps. The idea is that if a file was created at the same time and is the same size then it's probably the same file. This works great for dynamics sites where the files you're uploading constitute source code and don't regularly change. However, in a static site you're probably re-generating the files on every build. That creates new local files each time with new time stamps. Thus the time stamps are essentially useless for static sites.
- We could try asking the FTP server for hash codes. Some FTP servers support this either through a proposed IETF standard for the HASH command (which expired without ever being officially adopted) or via non-standard hashing commands like XMD5. Unfortunately the Azure Web Apps FTP server doesn't support HASH or any of the other non-standard hashing commands.
- Some FTP servers also support CRC checks using he XCRC command which would probably be good enough for our purposes. That's also unsupported on the Azure Web Apps FTP server.
This leaves us with a bit of a conundrum. How can we determine if a file on the remote server is different than the one on our local system without downloading it first? The answer is to hash the file on your local system and then store the result of that hash operation on the remote server. Then when we need to compare files we just have to download this set of pre-computed hashes that match the files on the remote server and use them instead. Ipad full photoshop.
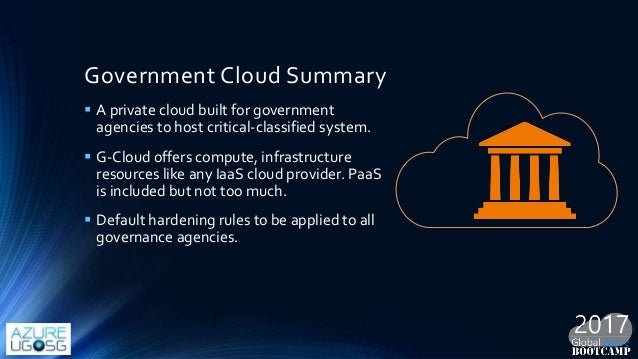
Troubleshoot - Lost Password
Steps to Update Password
Selected the resource group and go to the SFTP server.
Click on the ' Export Template' icon.
Under ' EnvironmentVariables' changes could be made to the username andpassword.
Once changes are done redeploy it again.
Notes
Azure Container Instances is available in selected locations. Please use one of the available location for Azure Container Instances resource.The container image used by this template is hosted on Docker Hub. It is not affiliated with Microsoft in any way, and usage is at your own risk.
I've recently been experimenting with Azure for static site hosting. While there are lots of great static site hosts (my personal favorite still remains Netlify), Azure Web Apps offer some attractive features to enterprises or organizations already invested in Azure. One would think that easily deploying a static site to Azure would be relatively straightforward. Unfortunately, I found that this wasn't the case at all. While Azure Web Apps have some advanced deployment options like Kudu for git deployments and Web Deploy for deployments from Visual Studio, both require some setup and configuration, are designed with 'application' scenarios in mind, and aren't as straightforward as a simple FTP upload. Unfortunately, even FTP uploads to Azure Web Apps have some issues that I'll discuss below. To address this scenario, I ended up writing a little bit of code to automatically synchronize a local static site with an Azure Web App FTP server that ignores unchanged files.
Ftp To Azure Web App
Using FTP may seem like an attractive option for uploading a static site. It's easy to understand, lots of client libraries and software exists, and you don't need to do anything particularly special from a devops perspective. For small sites this works great. Adobe photoshop cs2 windows 7 64 bit. You just point your FTP client to Azure, delete the old stuff, and upload the new stuff. However, this process starts to break for much larger sites with lots of pages or large resources like images or PDF files. In those cases it can become very time consuming to re-upload everything in the site over and over again.
Microsoft Azure Sftp
The normal way to deal with this problem is to attempt to compare files on your local system with those on the FTP server. There are four possible states:
- A file exists locally that doesn't exist remotely.
- A file exists remotely that doesn't exist locally.
- A file exists in both places and is different.
- A file exists in both places and is the same.
Those last two conditions are the tricky ones. It's easy enough to tell if a file exists locally or on the remote server, but what does 'different' and 'the same' mean and how can we tell? The trick is figuring out how to determine if a file is 'the same' without actually having to download that file from the remote server. There are a number of different ways to deal with this when using FTP but they all have either problems when considering static sites or when dealing with the Azure Web Apps FTP server.
- One common approach is to compare creation timestamps. The idea is that if a file was created at the same time and is the same size then it's probably the same file. This works great for dynamics sites where the files you're uploading constitute source code and don't regularly change. However, in a static site you're probably re-generating the files on every build. That creates new local files each time with new time stamps. Thus the time stamps are essentially useless for static sites.
- We could try asking the FTP server for hash codes. Some FTP servers support this either through a proposed IETF standard for the HASH command (which expired without ever being officially adopted) or via non-standard hashing commands like XMD5. Unfortunately the Azure Web Apps FTP server doesn't support HASH or any of the other non-standard hashing commands.
- Some FTP servers also support CRC checks using he XCRC command which would probably be good enough for our purposes. That's also unsupported on the Azure Web Apps FTP server.
This leaves us with a bit of a conundrum. How can we determine if a file on the remote server is different than the one on our local system without downloading it first? The answer is to hash the file on your local system and then store the result of that hash operation on the remote server. Then when we need to compare files we just have to download this set of pre-computed hashes that match the files on the remote server and use them instead. Ipad full photoshop.
Here is an implementation of this synchronization process. It uses the FluentFTP library, though any FTP library should work with the overall approach. This creates a hashes.xml file on the remote server to store the remote file hashes. Messenger app free download for desktop.
While this approach has proven to be stable and robust for me, there are a couple of caveats.
- I talk about FTP in this post because that's the underlying protocol. In reality you should almost never use FTP alone. Instead you should use FTPS to communication with the Azure Web App FTP server over SSL to ensure the connection is secure. The code above reflects this, but it's worth reiterating.
- The static generation needs to be deterministic. The hashing concept only works if the static output files are the same. If small bits of content change in the output files from one generation to the next, you'll end up with different hashes and those files will be uploaded again.
- Try to make sure the entire upload finishes since the hash file is deleted as the first step and isn't uploaded again until completion. This is on purpose as a fail safe. If the process fails the site will be left without a hash file and everything will get uploaded fresh (replacing files that may not have changed).
- Make sure to always update the hash file. If remote files change and the hash file isn't updated, the deployment process may not come to the correct conclusion about the file's sameness and may either replace it unnecessarily, or worse, not replace it when it should be replaced.
- I didn't include any output statements in the code above, but in practice I usually write out to the console or a log with the progress and what is happening with each file.
