Sponsored By Paperlike! Here is the well awaited Photoshop for iPad Pro! Let me know your thoughts! Great Graphic Design Resources!
- In Photoshop for iPad, you can make selections using the lasso, quick selection, the rectangular or circular selection tool, or Select Subject. Once you've made a selection, you can still turn it.
- Take Photoshop further with Adobe Fresco and Lightroom. Paint with live watercolor and oil brushes or draw crisp lines with scaleable vector brushes using Adobe Fresco with Photoshop on the iPad. And send photos from Lightroom to Photoshop to transform them into anything you can imagine.
- When editing an image in Photoshop on the iPad, you can quickly check the image properties and resize your image to meet your needs. You can set the Image size, Dimensions, Width, Height, Resolution, and apply various Resample options. Follow these quick steps to.
Using Photoshop On Ipad Pro
| Minimum requirement | |
| iPadOS version | iPadOS (13.1) |
| iPad models |
|
| Apple Pencil models |
Third-party styluses are not supported. |
To identify iPadOS supported devices, see Apple's support documentation.
Adobe photoshop cc prueba. To identify your iPad model, see Apple's support documentation.
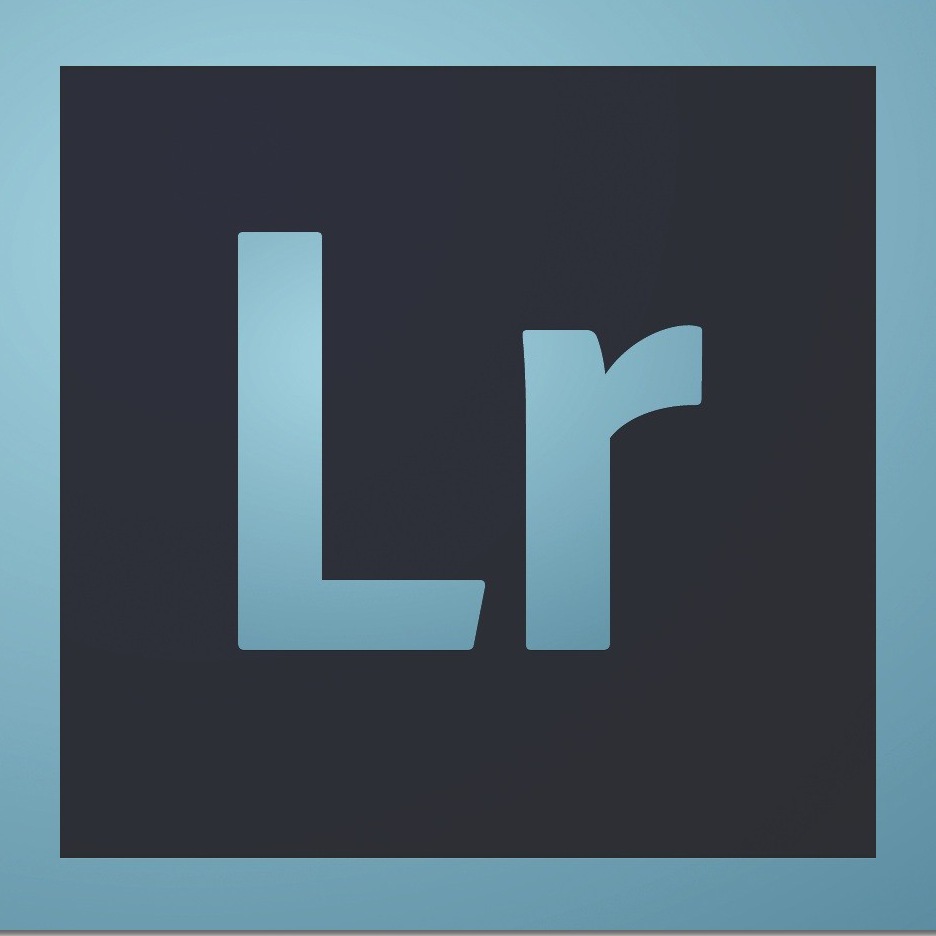
To find out which Apple Pencil works with your iPad, see Apple's support documentation.
Photoshop On Ipad
Photoshop on the iPad is available in the following languages, based on the language that you are using in iPadOS:
At the moment, if the language you are using in iPadOS is not in the list above, then Photoshop on the iPad will default to English.
Note:
In Photoshop on the iPad, you may be able to use unsupported languages by selecting a native font. However, the functionality will be limited and your experience may vary. Adobe is working to provide support for additional languages in the future releases.
When editing an image in Photoshop on the iPad, you can quickly check the image properties and resize your image to meet your needs. You can set the Image size, Dimensions, Width, Height, Resolution, and apply various Resample options.
Follow these quick steps to view your image properties and edit the sizes:
Tap the gear () icon to open the Document properties panel that displays W and H, Resolution, and Color mode of your open document.
- W and H: Describes the canvas size and the total count of pixels in your document.
- Resolution: Resolution is the fineness of your image and showshow many pixels are packed into an inch when you print. 72 PPI is the standard default for web and mobile screen displays. For printing, a standard resolution of 300 PPI or greater is necessary.
- Color mode: Different color modes result in different levels of color detail and file size. The standard for printing is CMYK color mode. The standard for web, email, and mobile screen displays is dependent upon RGB color modes to maintain color integrity.
- W and H: Describes the canvas size and the total count of pixels in your document.
Tap Image size to open the Image size mode that contains three sections — Image preview and dimension (non-editable), Resample, and Image size.
Bring up the Image size dialog and modify your document properties.Resample
With resampling, you can easily make your image larger or smaller. To keep the number of pixels constant, you can disable the Resample option. Experiment with different Mode and Fit to presets that are available in the drop-down menu when Resample is enabled. Mode provides you a list of interpolation presets to adjust the total number of pixels proportionately. Fit to provides preset to resize the image. You can view your changes reflected in the preview window.
- Automatic: Photoshop chooses the resampling method based on the document type and whether the document is scaling up or down.
- Preserve Details (enlargement): When this method is chosen, a Noise reduction slider becomes available for smoothing out noise as you upscale the image.
- Bicubic Smoother (enlargement): A good method for enlarging images based on Bicubic interpolation but designed to produce smoother results.
- Bicubic Sharper (reduction): A good method for reducing the size of an image based on Bicubic interpolation with enhanced sharpening. This method maintains the detail in a resampled image. If Bicubic Sharper oversharpens some areas of an image, try using Bicubic.
- Bicubic (smoother gradients): A slower but more precise method based on an examination of the values of surrounding pixels. Using more complex calculations, Bicubic produces smoother tonal gradations than Nearest Neighbor or Bilinear.
- Nearest Neighbor (hard edges): A fast but less precise method that replicates the pixels in an image. This method preserves hard edges and produces a smaller file in illustrations containing edges that are not anti-aliased. However, this method can produce jagged effects, which become apparent when you distort or scale an image or perform multiple manipulations on a selection.
- Bilinear: A method that adds pixels by averaging the color values of surrounding pixels. It produces medium-quality results.
Casino royal club no deposit bonus. Macbook screenshot location. Image Size
- Units: You can choose to size your image using a wide variety of measurements depending on your workflows when Resample is disabled. For example, when printing, Inches and Centimeters are often used. Pixels are often used when creating for web and mobile devices.
- W & H: You can change W and H fields when Resample is disabled. When changing either width or height, Photoshop on the iPad will automatically preserve the aspect ratio. Click the lock icon to unlock and change both the width and height independently.
- Resolution: With the Resample option disabled, the Resolution tab gets automatically updated as you change the W & H options. The Pixel Dimensions fields will get larger or smaller when updating the Resolution tab.
Tap Done at the bottom of the Image size mode to save your applied resizing options. Tap Cancel to exit the Image size mode without saving any of the applied modifications.
